Tạo Form trong Microsoft Word 2003 và 2007
Tạo Form trong Microsoft Word 2003 & 2007
Tạo Form trong Microsoft Word 2003
Bài này hướng dẫn các bạn tạo form nhập liệu cho “Bản khai đăng ký tên miền” để khách hàng có thể điền trực tiếp vào form. Mẫu văn bản như hình sau:
Trước tiên, bạn gọi thanh lệnh Form: Vào View → Toolbars → Forms
Tại mục “1. Tên miền đăng ký”, đặt dấu nháy vào ô bên phải. Sau đó dùng chuột chọn nút Text Forms Field trên thanh lệnh Forms.
Bạn nhấp chuột hai lần liên tiêp vào vùng xám đen được tạo ra sau khi chọn Text Forms Field để xem các thuộc tính của Text Field này. Lưu ý bạn phải chọn Fill-in enabled để cho phép người dùng điền thông tin vào Text Field này. Nhấp OK sau khi thiết lập các thuộc tính cho Text Field.
Tại mục “3. Máy chủ DNS chuyển giao” chúng ta chèn 4 Text Forms Field bằng cách tương tự như trên.
Tại mục “4. Thông tin cá nhân” các nội dung yêu cầu đều dưới dạng Text nên cách làm tương tự như trên. Tuy nhiên tại phần giới tính thì yêu cầu tạo 2 Check Box để khách hàng chọn khi điền thông tin vào Form.
Bạn đặt dấu nháy trước chữ Nam và chọn Check Box Form Field từ thanh lệnh Forms. Một ô nhỏ hình vuông sẽ được chèn vào trước chữ Nam. Bạn muốn xem thuộc tính của Check Box thì nhấp chuột 2 lần vào nó.
Các phần sau của mẫu này cũng sử dụng 2 đối tượng Text Form Field và Check Box Form Field và cách làm cũng tương tự.
Sau khi thực hiện việc chèn các vùng nhập liệu trên Form, chúng ta tiến hành khóa Form lại nhằm mục đích chỉ cho phép người dùng nhập liệu vào các vùng qui định và không được phép sửa đổi mẫu biểu. Để thực hiện, bạn nhấp vào nút Protect Form hình ổ khóa trên thanh lệnh Form và lưu lại mẫu biểu.
Tuy nhiên cách làm nêu trên không đặt mật mã bảo vệ mẫu biểu nên người dùng có thể mở khóa và hiệu chỉnh lại mẫu biểu. Do vậy cách làm tốt hơn là bạn chọn Tools → Protect Document… → chọn Allow only this type of editing in the document: Filling in the forms → nhấn nút Yes, Start Enforcing Protection → đặt mật mã bảo vệ (ví dụ là 1234) và nhấn nút OK để hoàn tất.
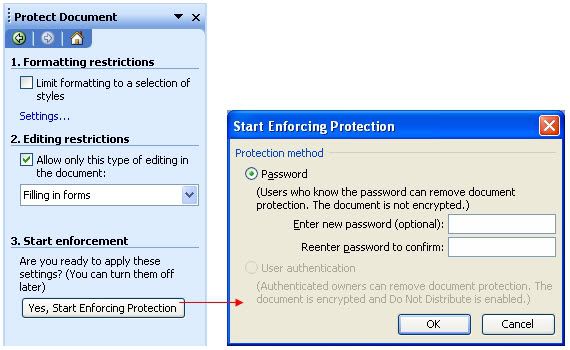
XEM CHI TIẾT TRONG FILE: Bankhai_combiz_canhan (.doc)
==========================
Tạo Form trong Microsoft Word 2007 & 2010 (Technical Review)
Form trong Word 2007 có nhiều cải tiến rất hay. Bài này sẽ hướng dẫn các bạn từng bước tạo form nhập liệu có nhiều loại đối tượng như Rich Text, Text Form Field, Check Box Form Field, Date Picker, Drop-Down List… như hình sau:
I. TẠO FORM
1. Chuẩn bị
Bạn cần gọi thêm ngăn lệnh Developer cho thanh Ribbon nếu cửa sổ Word 2007 của bạn chưa có. Bạn chọn nút Office → Word Options → chọn Popular → chọn Show Developer Tab in the Ribbon → OK.
Tạo một văn bản mới và nhập vào mẫu có hình dạnh như sau:
Trước khi bắt đầu thiết kế Form, chúng ta vào Ribbon → Developer → nhóm Controls → chọn nút Design Mode để chuyển sang chế độ thiết kế Form.
2. Thêm các đối tượng vào Form
Dòng đầu tiên trong mẫu trên mà người dùng cần điền vào form có dạng văn bản. Do vậy bạn có thể áp dụng đối tượng Rich Text hoặc Text đều được. Trong ví dụ chúng ta dùng Rich Text.
Bạn đặt dấu nháy tại cột bên phải dòng thứ nhất rồi vào Ribbon → Developer → nhóm Controls → chọn Rich Text. Một đối tượng Rich Text sẽ được chèn vào ngay vị trí dấu nháy.
Tại cột bên phải dòng thứ 2 bạn chèn vào đối tượng là Date Picker. Vào Ribbon → Developer → nhóm Controls → chọn Date Picker
Tại cột bên phải dòng thứ 3 bạn chèn vào đối tượng là Text Form Field. Vào Ribbon → Developer → nhóm Controls → chọn Text Form Field
Tại cột bên phải dòng thứ 4 bạn chèn vào đối tượng là Drop-Down List. Vào Ribbon → Developer → nhóm Controls → chọn Drop-Down List
Tại dòng thứ 5 cột bên phải bạn chèn vào đối tượng là Check Box Form Field. Vào Ribbon → Developer → nhóm Controls → chọn Check Box Form Field.
XEM CHI TIẾT TRONG FILE: Forms2007 (.zip)
================================
3. Thiết lập hoặc thay đổi thuộc tính cho các đối tượng trên Form
Mỗi đối tượng của Form đều có các thuộc tính mà chúng ta có thể thiết lập hoặc thay đổi. Để thay đổi thuộc tính của một đối tượng ta làm như sau:
- Chuyễn sang chế độ Design Mode. Chúng ta vào Ribbon → Developer → nhóm Controls → chọn nút Design Mode.
- Chọn đối tượng và nhấp vào nút Properties tại nhóm Controls hoặc có thể nhấp phải chuột lên đối tượng và chọn Properties.
Trong bài này chúng ta sẽ lần lượt thực hiện hiệu chỉnh thuộc của các đối tượng. Trước tiên là đối tượng Rich Text chúng ta sẽ định dạng thành chữ kích cở 14, Font chữ Tahoma màu Xanh da trời và in đậm. Các bước thực hiện:
- Chọn đối tượng Rich Text, nhấp phải chuột và chọn Properties (xem hình trên)
- Nhấp chọn Use a style to format contents
- Chọn nút New Style… sau đó thiết lập các thông số tại cửa sổ Create New Style form Formatting như hình bên dưới.
- Nhấp OK hai lần để hoàn tất.
Đối tượng tại dòng thứ 2 là Date Picker. Chúng ta sẽ thiết lập dạng ngày hiển thị theo kiểu dd/mm/yyyy. Xem cách thiết lập thuộc tính ở hình sau:
Đối tượng tại dòng 3 là Text Form Field. Chúng ta sẽ giới hạn độ dài chuỗi ký tự nhập vào là 80. Xem cách thiết lập thuộc tính ở hình sau:
Đối tượng tại dòng 4 là một Drop-Down List. Chúng ta sẽ tạo một danh sách có 4 màu: xanh, đỏ, vàng, tím. Cách thực hiện như sau:
- Nhấp phải chuột lên Drop-Down List và chọn Properties
- Nhấp nút Add → nhập màu Xanh vào Display Name → nhấp OK
- Lặp lại thao tác trên cho các màu khác
- Nhấp OK khi hoàn tất danh sách.
Tại dòng 5 có đối tượng là Check Box Form Field. Chúng ta sẽ thiết lập giá trị mặc định cho Check Box là Checked (xem hình).
4. Thêm thông tin hướng dẫn người dùng cho Form
Thêm thông tin hướng dẫn cho các đối tượng trên Form sẽ giúp người dùng dễ dàng sử dụng Form hơn. Chúng ta có thể dễ dàng thay đổi các hướng dẫn mặc định của đối tượng bằng cách sau:
- Chọn Ribbon → Developer → nhóm Controls → chọn Design Mode
- Nhấp chọn đối tượng muốn thay đổi thông tin hướng dẫn và nhập vào hướng dẫn mới. Chúng ta có thể tự do định dạng các hướng dẫn này theo mong muốn.
- Nếu bạn muốn đối tượng này biến mất sau khi người dùng nhập nội dung vào đối tượng (dạng Rich Text hoặc Text) thì bạn chọn đối tượng rồi chọn PropertiesDeveloper và đánh dấu kiểm vào Remove content control when contents are edited. trên nhóm Controls của ngăn
- Nhấp nút Design Mode để thoát ra chế độ thiết kế Form và lưu kết quả thực hiện lại
Bạn hãy thực hành hiệu chỉnh các thông tin hướng dẫn người dùng cho Form như hình sau:
II. BẢO VỆ FORM
Chúng ta có thể bảo vệ từng nội dung đối tượng trong Form để ngăn chặn người dùng xóa hoặc thay đổi nội dung của một đối tượng hoặc nhóm đối tượng, hoặc chúng ta có thể bảo vệ tất cả nội dung của của mẫu biểu bằng mật mã.
1. Bảo vệ từng thành phần của Form
Các bước thực hiện:
- Mở Form muốn bảo vệ
- Chọn một đối tượng hoặc nhóm đối tượng muốn bảo vệ
- Để nhóm các đối tượng lại với nhau, bạn chọn các đối tượng bằng cách giữ phím SHIFT và nhấp chuột lần lượt lên các đối tượng. Sau đó tại ngăn Developer chọn Group.
- Tại ngăn Developer → nhóm Controls → chọn Properties
- Tại hộp Content Control Properties tìm đến nhóm Locking, thực hiện:
- Chọn Content control cannot be deleted: sẽ cho phép thay đổi nội dung đối tượng nhưng không cho phép xóa đối tượng này khỏi Form.
- Chọn Content cannot be edited: sẽ cho phép xóa đối tượng này khỏi Form nhưng không thể thay đổi nội dung của nó.
2. Bảo vệ tất cả nội dung của Form
Bảo vệ các thành phần trên Form rất dễ bị người dùng sửa đổi mẫu biểu, do vậy chúng ta làm theo các bước sau để bảo vệ Form được tốt hơn.
- Tại ngăn Developer → nhóm Protect → chọn Protect Document → nhấp chọn Restrict Formatting and Editing
- Một khung Protect Document xuất hiện bên phải màn hình. Dưới phần Editing restrictions bạn hãy chọn Allow only this type of editing in the document và chọn Filling in forms từ danh sách bên dưới.
- Nhấp chọn Yes, Start Enforcing Protection
- Nhập vào mật mã bảo vệ (ví dụ: 1234) và nhấp nút OK để hoàn tất
Ghi chú: Để gỡ bỏ chế độ bảo vệ thì bạn vào Developer → nhóm Protect → chọn Protect Document → nhấp chọn Restrict Formatting and Editing → chọn Stop Protection → nhập vào mật mã bảo vệ → nhấn OK hoàn tất.
Form trong Word 2010 Technical Preview
Form trong Word 2010 không có gì mới so với phiên bản Word 2007. Chỉ khác nhau ở cách gọi ngăn lệnh Developer ra thanh Ribbon. Chọn nút Office → Options → chọn Customize Ribbon → chọn Developer → OK.
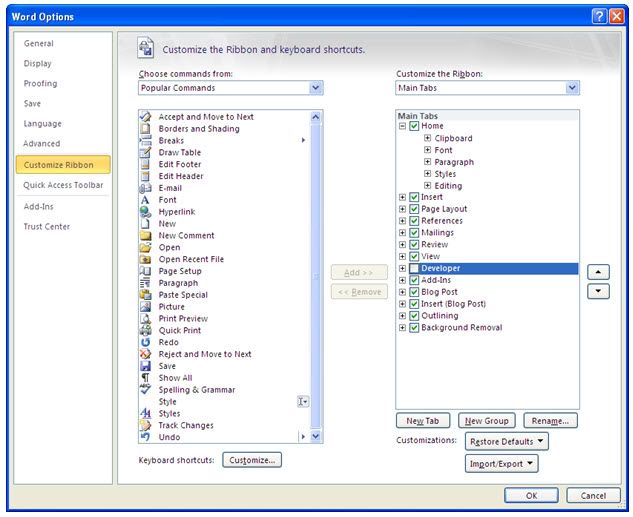
Theo Giaiphapexcel
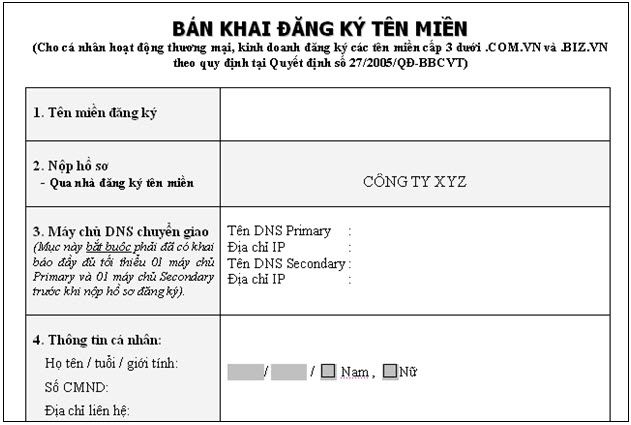
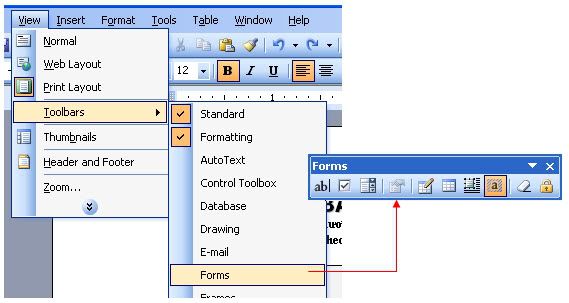
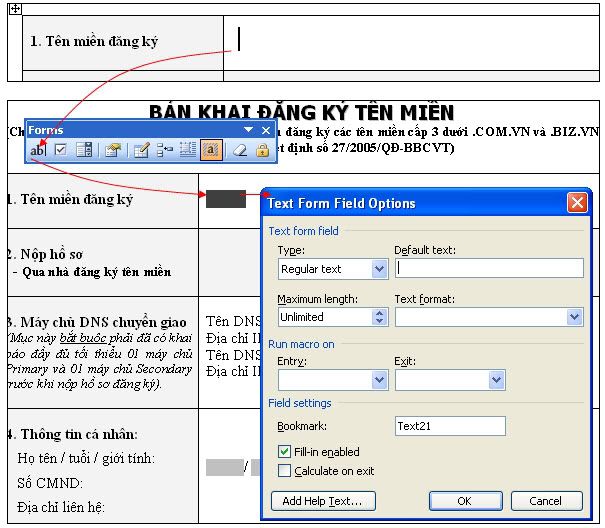
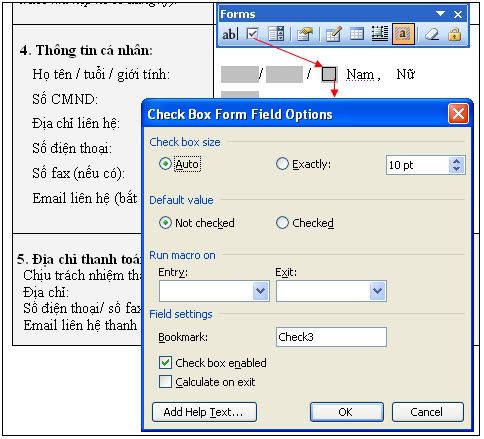
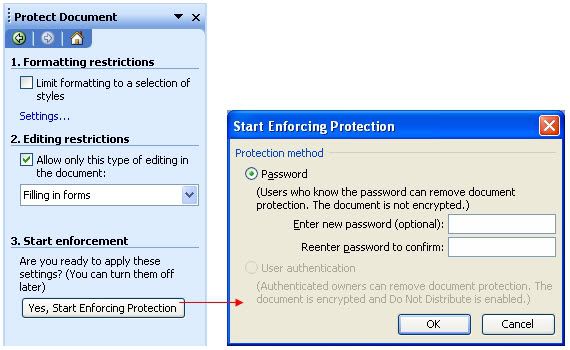
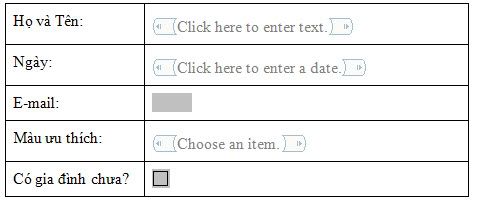
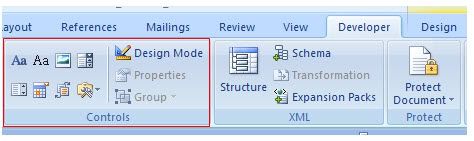
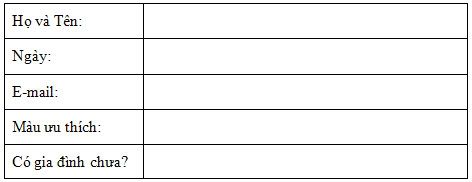
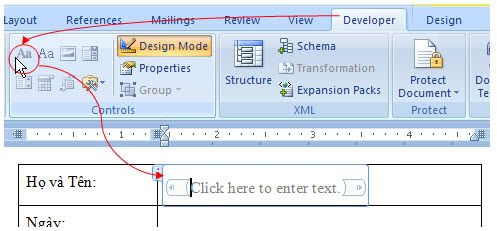
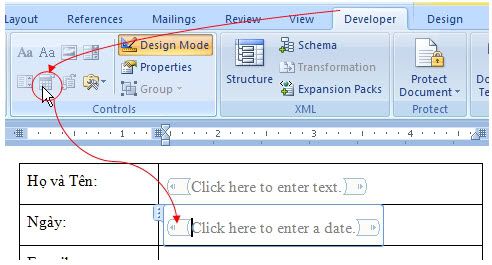
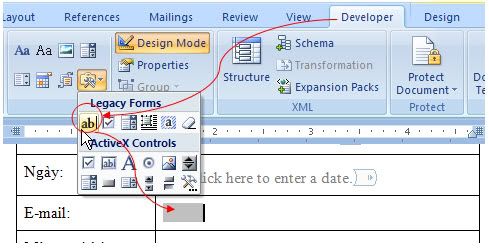
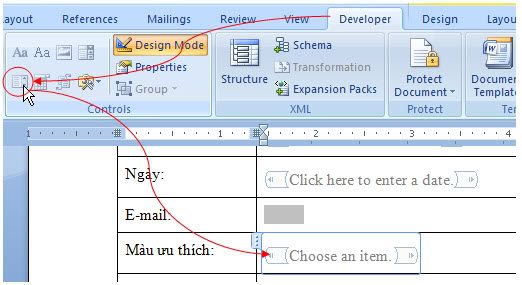
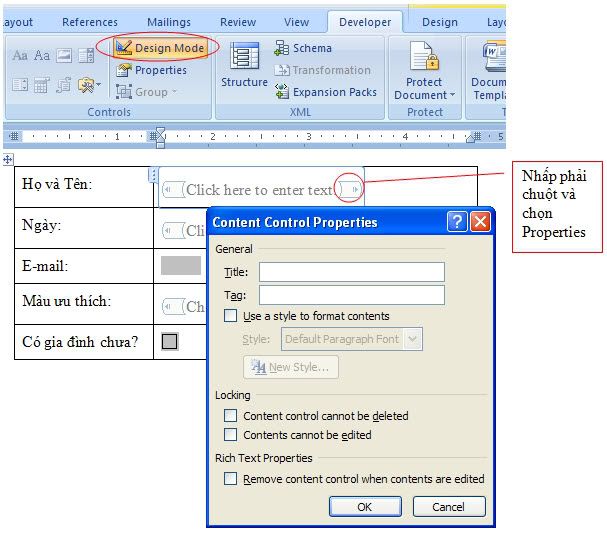
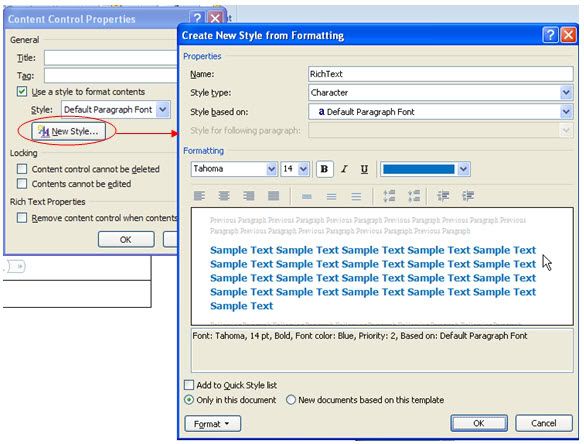
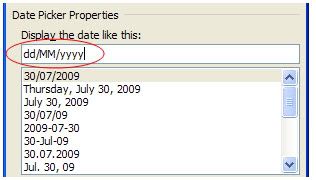
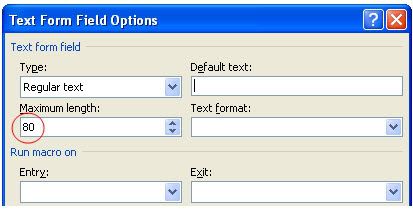
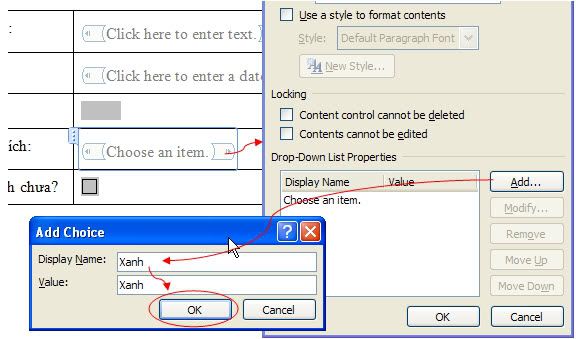
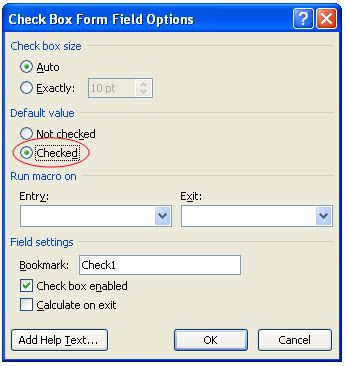
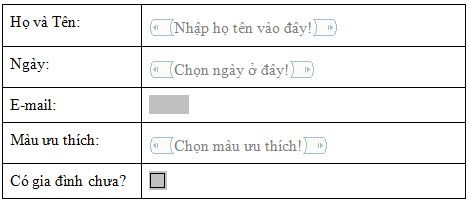
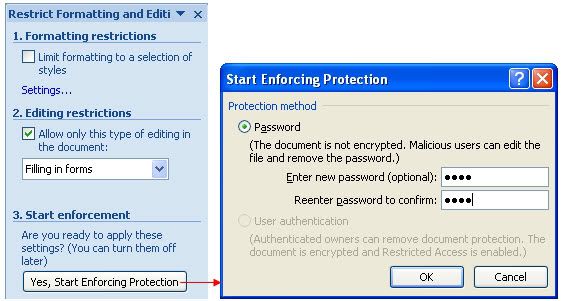
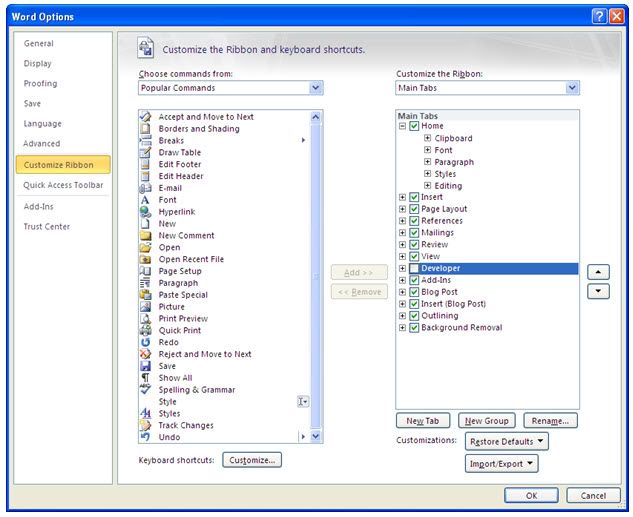


Không có nhận xét nào:
Đăng nhận xét